CMS WordPress универсальная система управления сайтом. Её базовая версия мало функциональна, однако существуют сотни плагинов, с помощью которых можно на базовой версии создать любой тип сайта: блог, интернет магазин, агентство недвижимости, корпоративный сайт. Используя WordPress можно выполнить нестандартные задачи: создать свой шаблон или плагин, провести работы по интеграции 1с (обмен данных 1С с сайтом).
При этом WordPress динамично развивается и постоянно обновляется до актуальных версий. Коллективный труд авторов, постоянно улучшают систему, дизайн, управление и безопасность. Существует два способа обновления системы: автоматический и ручной. Автоматическое обновление WordPress понятно и просто, но на некоторых хостингах может не получаться.
В этом случае обновить систему можно вручную. Чтобы обновить WordPress вручную, вы должны иметь доступ к каталогу сайта и к его базе данных. Также у вас должны быть права администратора, то есть вы можете работать в административной панели сайта.
Как обновить WordPress вручную: начало
Любая работа по обновлению на сайте WordPress, будь то обновление плагинов или обновление версии WordPress нужно начинать с полной резервной копии сайта.
Не будем искушать судьбу и обязательно сделаем резервную копию базы данных сайта WP и сделаем копию всех папок и файлов сайта.
Резервные копии сайта и базы данных должны быть доступны, поэтому лучше скачать их на свой компьютер.
Если у вас несколько сайтов на одном сервере, проконтролируйте, ту ли базу данных вы импортировали (зарезервировали). Информацию, какая база данных у вашего сайта WP вы найдете в файле: wp-config.php, в строке:
define('DB_NAME', 'имя_базы');Далее, как администратор, войдите в административную панель сайта:
Проверьте совместимость ваших плагинов с новой версией WP. Несовместимые удалите;
Деактивируйте все плагины на вкладке Плагины→Установленные→Выделить все→Действие: Деактивировать→ Применить. Визуально проверьте отключение плагинов. Если плагины не отключаются списком, то отключите их по одному. Все плагины должны быть отключены!
Эти первые обязательные шаги, чтобы без ошибок обновить WordPress вручную.
Скачать новую версию WordPress
На сайте WordPress.org, на странице https://ru.wordpress.org/releases/ скачайте дистрибутив нужной версии WordPress и разархивируйте её. Для обновления вам нужна папка “wordpress”.
Чистим каталог сайта
Далее, опять идем в каталог сайта по FTP соединению. Для ручного обновления из каталога сайта нужно удалить все папки и файлы за исключением:
- Файлов:
wp-config.php;.htaccess;robots.txt. - Не удаляйте каталог
wp-contentцеликом, но удалите в нем папки: wp-content/cache (если она есть).
Если в корне сайта есть технические файлы, например, идентификатор Я.Метрика, то лучше сделать иначе:
- Удалите только каталоги
wp-adminиwp-includes(все каталоги с содержимым). Больше ничего не удаляйте, а при закачке новых файлов используйте действие “Перезаписать”.
Каталог сайта почищен, можно загружать новую версию WordPress. По FTP загрузите в корневой каталог сайта на сервере:
- папку wp-admin полностью с содержимым;
- папку wp-includes с содержимым полностью;
- все файлы новой версии;
- контролируйте закачку, неудавшихся передач НЕ должно быть.
После загрузки перейдите в браузер и откройте страницу администрирования вашего сайта: Ваш_сайт/wp-admin. Если нужно обновление базы данных, экран переведет вас по ссылке: Ваш_сайт/wp-admin/upgrade.php. Любезные окна WP расскажут, что делать дальше.
После обновления вы должны успешно войти в административную панель.
Далее, проверьте в настройках структуру постоянных ссылок: Вкладка Настройки→Постоянные ссылки. Верните ссылкам прежнюю структуру, если нужно.
Обновить плагины WordPress вручную
Активируйте плагины только совместимые с вашей обновленной версией WordPress. Не рискуйте, и не активируйте плагины, где авторы не гарантируют 100% совместимость с установленной версией WP.
Если у вас установлен плагин кэширования удалите старый кэш WordPress и обновите правила в файле .htaccess в настройках плагина кеширования.
В файле wp-config.php замените ключи безопасности (необязательно).
Если есть проблемы отражения сайта в браузере, очистите его кэш браузера за последние два часа или просто очистите историю браузера. Проверьте открытие и работоспособность сайта и его страниц. Если есть проблемы, то:
Заново загрузите папки wp-admin и wp-includes, можно не удалять, а использовать перезапись.
Отключите плагины и, включайте их по одному. Найдите плагин несовместимый с новой версией WordPress. Если нет доступа в панель, то переименуйте папку plugins (это отключит все плагины) и попробуйте войти в панель заново.
Проверьте файл .htaccess, там должна быть секция <Wordpress>.
Если это не помогает исправить ошибки, то восстановите резервную копию сайта и повторите обновление заново.
Примечание: Данный способ обновить WordPress вручную, используется, если, по каким либо причинам вы не можете обновиться автоматически из административной панели сайта, например, недостаточно ресурсов на вашем хостинге: ошибка 503 при обновлении автоматом.
©www.wordpress-abc.ru
Еще статьи
- Установка WordPress через ISPmanager
- Как настроить DNS сервера на VDS, VPS сервере
- Установка WordPress на VDS, VPS сервер
- Site just created, real content coming soon простая ошибка WordPress
- Установка WordPress на хостинг, создание базы MySQL, сайт на WP

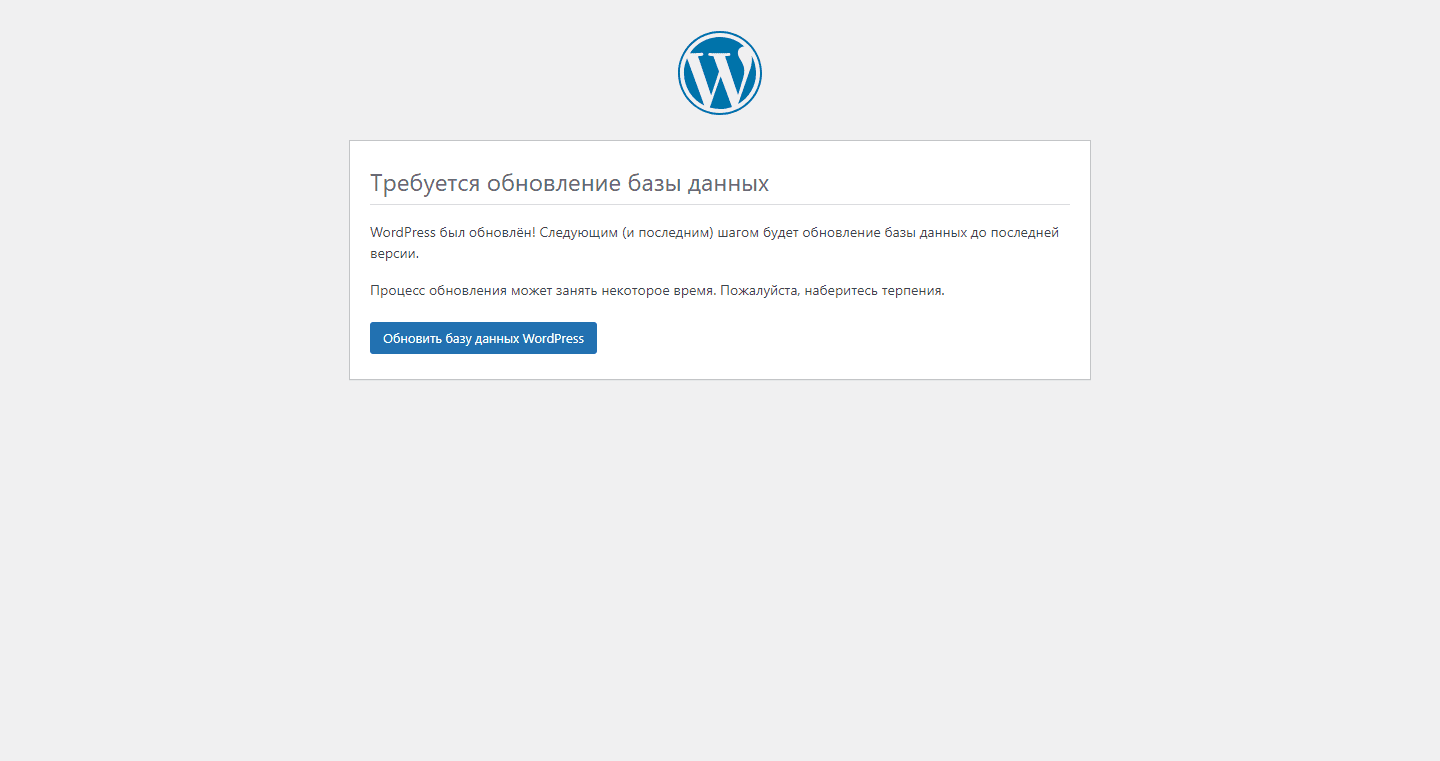
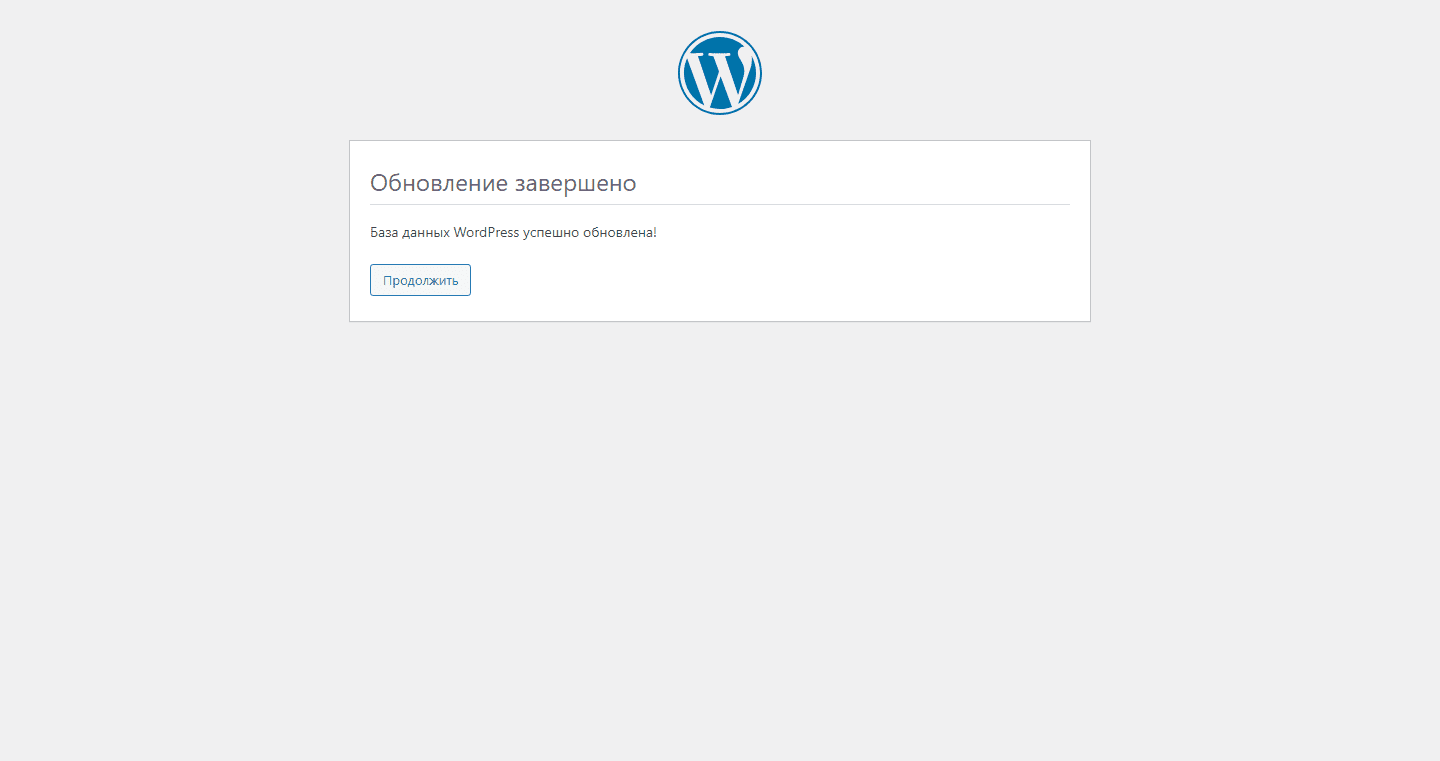






Спасибо-) Обновимся-)