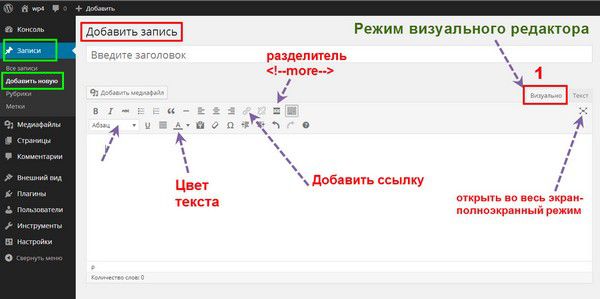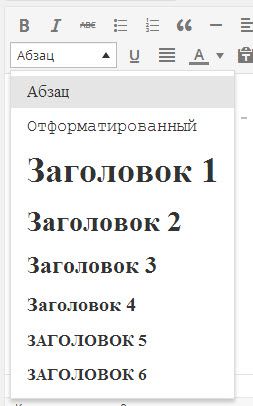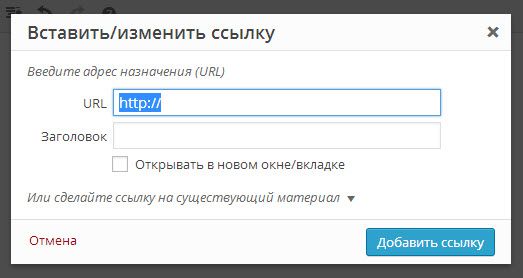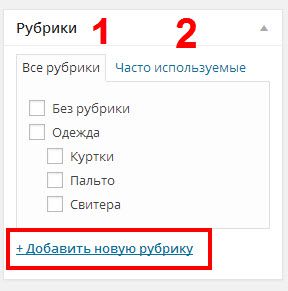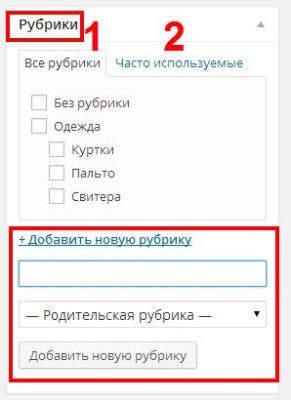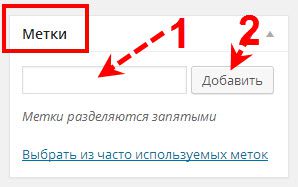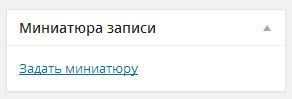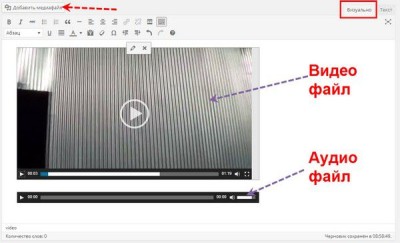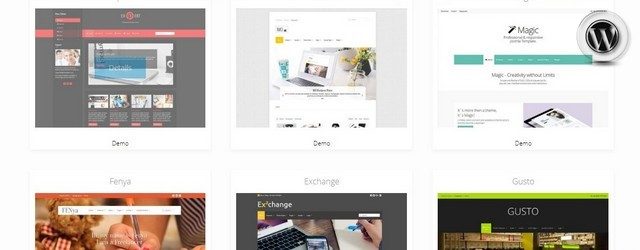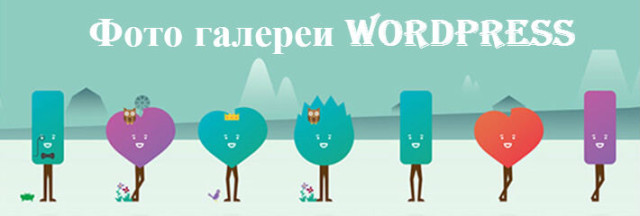От автора
Здравствуйте Уважаемые читатели. Сегодня в разделе «Уроки создания WordPress» блога WordPress-abc.ru, урок: Публикация статей в WordPress. В статье я подробно расскажу, как создать и публиковать статьи в WordPress.
Что такое статья Wordpress
Статья, или как принято называть в WordPress – пост, основной информационный элемент блога. Для начала посмотрим, как группируются статьи WordPress.
Группирование статей WordPress
Все статьи блога должны размещаться в определенной рубрике. Если статью к рубрике не «привязать», она попадает в рубрику «Без рубрики», которая уже присутствует после установки WordPress.
Одну из рубрик можно назначить главной рубрикой. Делается это на вкладке Настройки→Написание→Основная рубрика. Если при публикации статьи вы не укажите рубрику статьи, она опубликуется в главной рубрике.
Кроме рубрики, можно расширить таксономию статьи задав метки статьи.
Хочу отметить, что рубрики и метки можно создать заранее, опираясь на семантическое ядро блога, а можно создавать рубрики и прикреплять к статье метки на странице создания статьи.
Редактор блога WordPress
В последних версиях WordPress текстовой редактор значительно улучшился. Ставить сторонний плагин визуального редактора, смысла нет. Давайте посмотрим на возможности текстового редактора стоящего в системе по-умолчанию.
Редактор работает в двух режимах: в режиме визуального редактора и в режиме текстового редактора. Переключатель режимов в правом углу редактора.
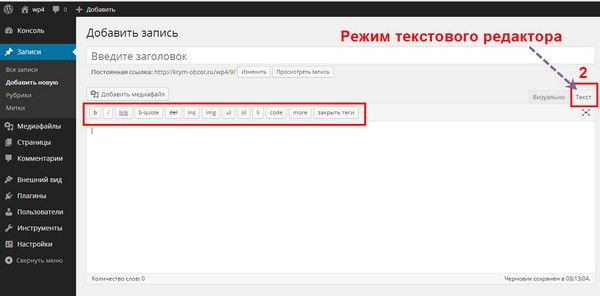
Можно включить полноэкранный режим. Эту функцию можно отключить в настройках экрана. Остальные кнопки визуального редактора стандартные и вполне достаточны для составления любого текста.
Редактор блога WordPress это лишь элемент страницы создания и публикации статьи. Давайте разберем, страницу создания и публикации статьи, которая в меню косоли называется «Добавить статью».
Настройки экрана
Вверху страницы есть выезжающий лист «Настройки экрана». Управляя чекбоксами настроек, можно убрать не нужные модули. Но мы убирать ничего не будем, и посмотрим на страницу добавления статей, как есть по-умолчанию.

Страница добавить статью, по умолчанию, разделена на две части: основная и боковая части. Очень похоже на внешний вид самого блога. В настройках экрана можно включить режим не в два столбца, а в один столбец.
На фото вы видите настройки экрана. Добавление галочки в чекбокс любой настройки добавляет на страницу дополнительный модуль. Модуль цитата необязательный, но может быть интересен (о нем чуть ниже).
Если вы работаете с комментариями, то будет интересен модуль Комментарии. В нем можно отключить\включить комментарии отдельно для статьи.
Если у вас в блоге много авторов, то имеет смысл, включить модуль авторы.
Заголовок статьи
Объяснять, что такое заголовок статьи смысла не вижу. Отмечу только, что в большинстве шаблонов, заголовок выводится в тегах <h2> на главной странице и в тегах <h1> на отдельно открытой статье.
О визуальном редакторе я уже рассказал, чуть выше.
Модуль Цитата. В поле модуля «Цитата» вы можете задать альтернативное описание статьи. Некоторые шаблоны выводят цитату вместо описания статьи. Описание статьи это текст статьи до тега [more].
Рубрика, метки, миниатюра статьи
В боковой части страницы важны два модуля: рубрика и метки. Рубрику можно задать в этом модуле выбрав из ранее созданных рубрик или создать новую рубрику прямо на этой странице.
Аналогично задаются метки. Метки указываются через запятую.
Здесь же, можно задать миниатюру для статьи. Миниатюра статьи это фото, которое будет «украшать» описание статьи на домашней странице и на страницах категорий и архивов. Размер миниатюры не настраивается в консоли блога. Обычно размеры миниатюры и ее расположение по отношению к тексту прописаны в коде шаблона.
Публикация статей в WordPress
Публикация статей в WordPress возможна сразу или можно отложить публикацию и запланировать публикацию на определенную дату и время. Часовой пояс времени публикации соответствует настройкам времени, который вы сделали на вкладке консоли Настройки→Общие.
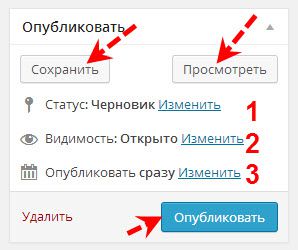
Можно вообще не публиковать статью, а оставить ее в черновиках. Кнопка “Сохранить” или статус “Черновик” – ОК.
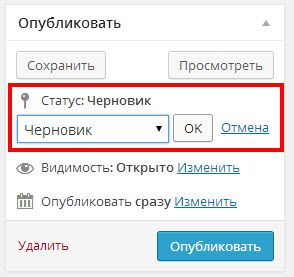
В этом же модуле, есть функция прилепить запись. Это значит, что статья будет всегда первой на главной странице блога.
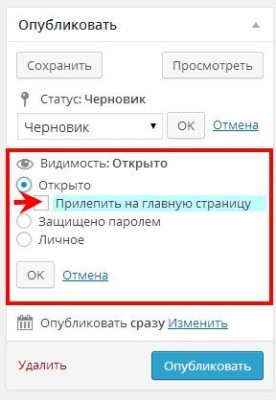
Добавление медиафайлов
Для добавления фотографий, галерей и медиафайлов служит кнопка «Добавить медиафайл». Нажав ее, вы можете легко добавить фотографию или создать галерею, загрузив фото с компьютера или добавив фото из библиотеки самого блога. Библиотека блога формируется на вкладке Медиафайлы в меню консоли. Лежат фотографии в папках /wp-content/uploads/Год/Месяц каталога, если вы включили загрузку файлов в папки по году и месяцу на вкладке Настройки→Медиафайлы.
Видео и аудиофайлы добавляются, как простое фото. Дополнительных кодов не нужно.
В завершении замечу, что при написании статьи WordPress периодически сохраняет созданный материал в автоматическом режиме. Также сохраняются все версии статьи, которые вы сделали, нажав кнопку «Сохранить». Эти копии нельзя удалить из консоли. Со временем этих копий накапливается слишком много, и удалить их можно только из базы данных блога. Как это сделать читайте в статье: Практичные SQL запросы к базе данных WordPress
©www.wordpress-abc.ru
Другие Уроки WordPress
- Области меню WordPress сайта
- Хостинг для WordPress: параметры хостинга сайта WordPress
- Сайдбар и виджеты WordPress
- Первые настройки WordPress
- Создание базы данных для WordPress
- Домен для WordPress сайта
- Что такое тема WordPress
- Что такое плагины WordPress
- Установка и удаление плагина на WordPress
- Настройки постоянных ссылок WordPress