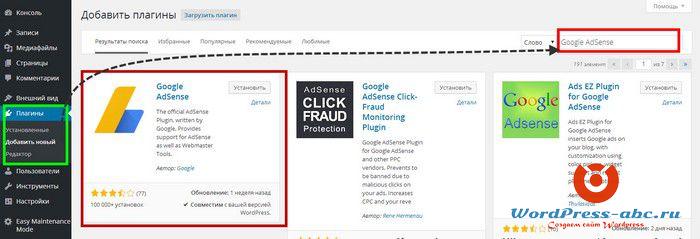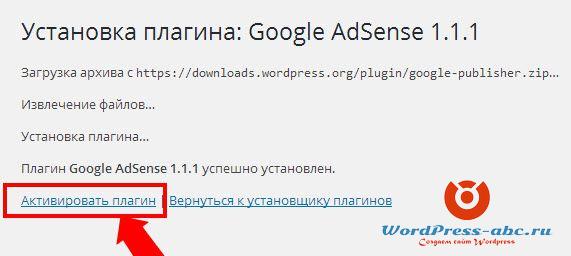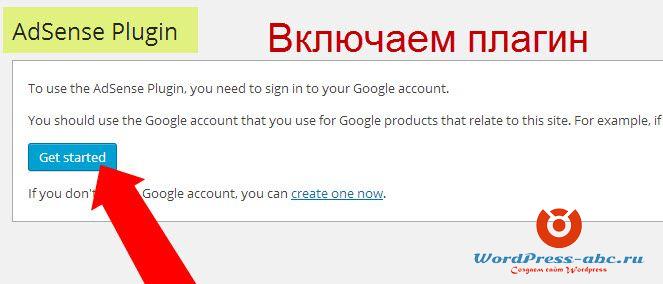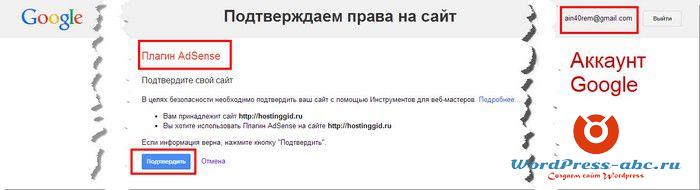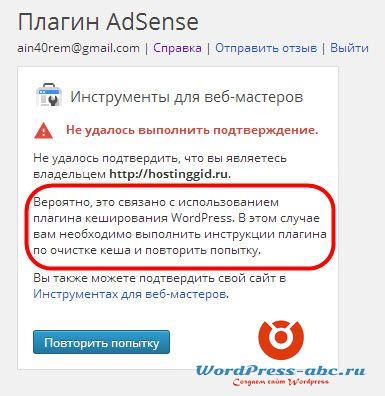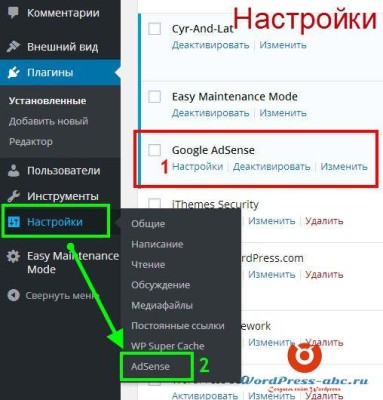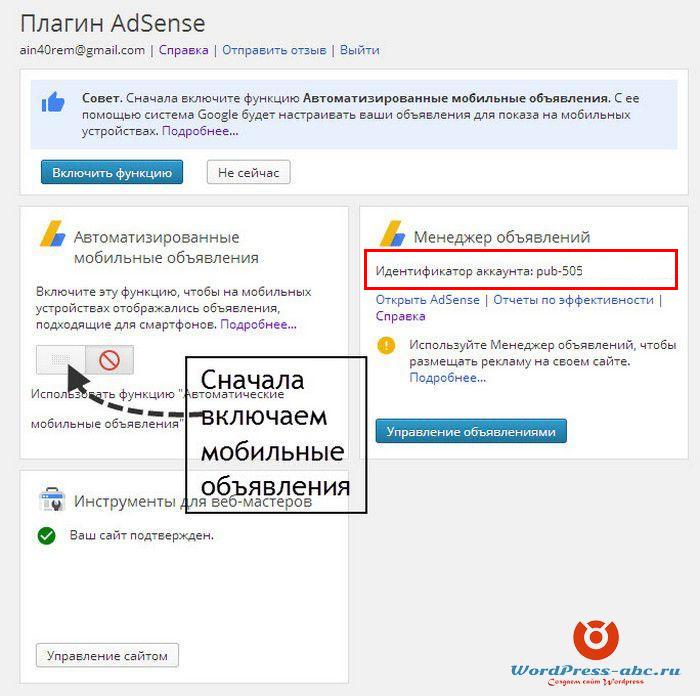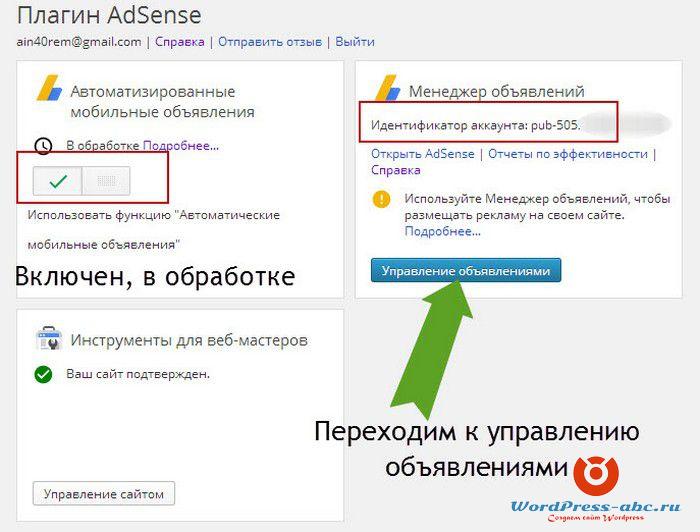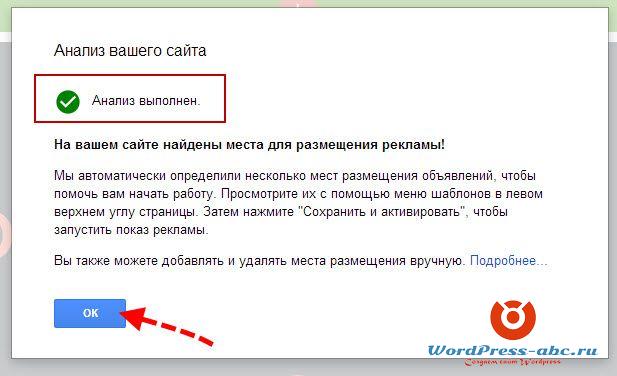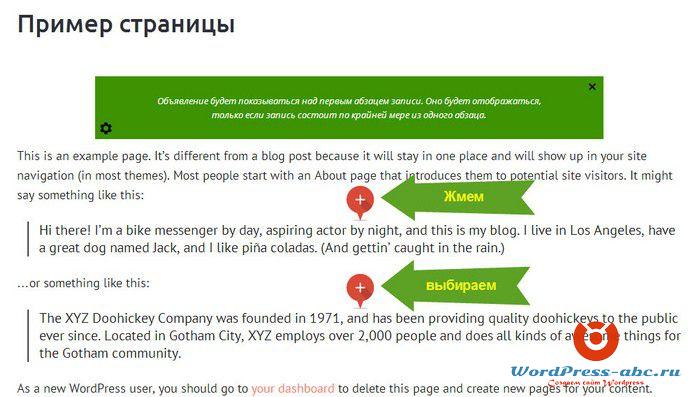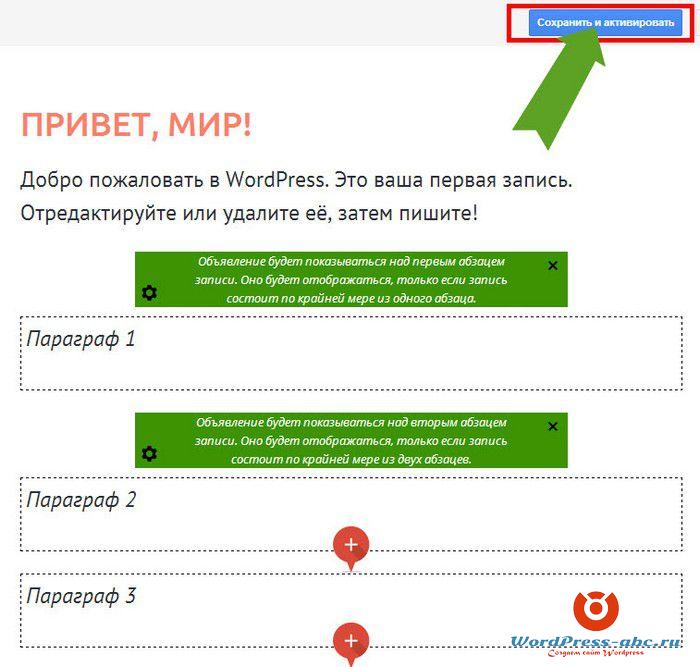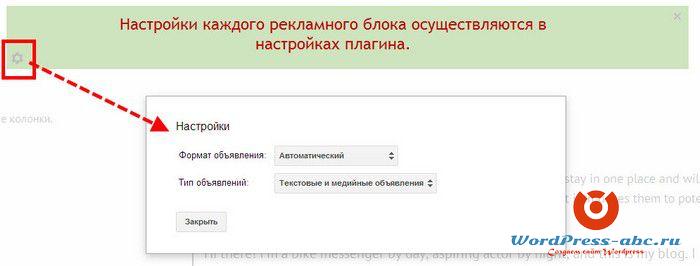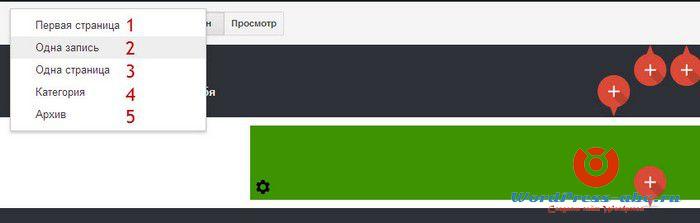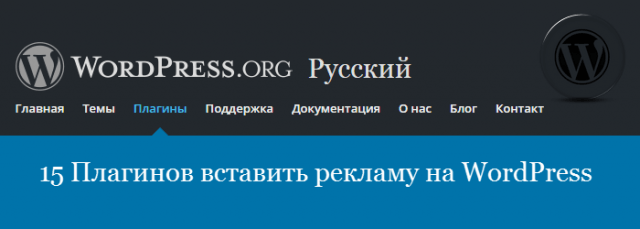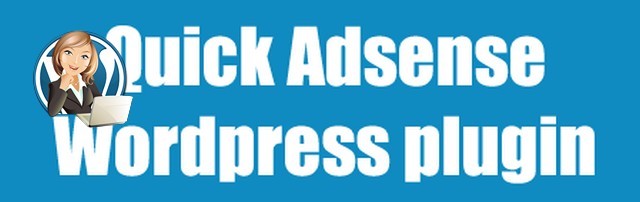О плагине
Плагин Google AdSense WordPress связывает сайт WordPress с аккаунтом Google AdSense и размещает контекстную рекламу Google на сайте в автоматическом режиме. Для этого, Вам нужно только выбрать из предложенной плагином дюжины мест на сайте, удобное место, которое не нарушит общий дизайн сайта. У плагина есть отдельная функция для адаптации рекламных блоков под мобильные устройства. Eё просто нужно включить. Услуга включается не сразу, а после обработки.
Взять плагин можно и тут: https://wordpress.org/plugins/adsense-plugin/. Скачанный плагин устанавливается, через загрузку плагинов на вкладке: Добавить новый→Загрузить плагин.
Важно! 04-03-2017: Система контекстной рекламы Google AdSense, объявила, что с 17 марта по 17 мая постепенно прекратит поддержку своего плагина под названием AdSense.
! Рекомендую отличные альтернативы данного плагина: плагин WP QUADS – Quick AdSense Reloaded и Ad Inserter.Как работают две функции плагина Google AdSense WordPress
Плагин Google AdSense WordPress имеет две независимые функции. Первая, это формирование объявлений на стационарных устройствах (менеджер объявлений) и вторая, это формирование объявлений для мобильных устройств.
Обе функции работают в плагине независимо. Вы формируете объявления на сайте WordPress на стационарном устройстве (в Менеджере объявлений), а для мобильных устройств плагин, сам, адаптирует эти объявления при помощи функции «Мобильные объявления».
Работа плагина Google AdSense WordPress
Плагин Google AdSense анализирует ваш сайт WordPress и интеллектуально выбирает до дюжины возможных мест для помещения рекламных объявлений.
Перед установкой и активацией плагина Google AdSense, удалите все коды сервиса AdSense со страниц сайта и из виджетов (если они есть) и отключите все плагины для работы с Google рекламой. Если стоит плагин кэширования, то очистите кэш сайта. Не забываем, очистит кэш браузера (горячие клавиши Ctrl+F5 или очистка истории за последний час).
Где взять плагин Google AdSense WordPress
В версиях WordPress 4 серии, найти плагин не вызывает трудностей. Войдите, в административную панель WP . Откройте вкладку Плагины→Добавить новый и в поле «Поиск» впишите правильное название плагина: Google AdSense.
Нажимаете на кнопку «Установить» и на следующей странице « Активировать плагин». Плагин активирован. Переходим к его настройкам.
Включение плагина AdSense
Перейдите в настройки плагина. Настройки плагина Google AdSense, открываем на вкладке «Настройки»→AdSense или в списке плагинов.
Включите плагин (кнопка Get Started).
Плагин откроет ваш аккаунт в инструментах для веб-мастеров Google и попросит подтвердить права на ваш сайт. При необходимости авторизуйтесь в аккаунте вручную.
Чтобы подтверждение сайта прошло нормально, сайт не должен находится в режиме Maintenance (Обслуживания) и при использовании на сайте плагина кэширования, нужно предварительно очистить кэш сайта.
Настройки плагина Google AdSense для WordPress
Настройки плагина Google AdSense для WordPress, открываем на вкладке «Настройки»→AdSense или в списке плагинов.
Сначала включаем использование рекламы на мобильных устройствах. Это рекомендация плагина и исполним ее правильно. После включения мобильных объявлений переходим в «Настройки объявлений».
Начинается самое интересное. Плагин сканирует ваш сайт и подбирает места для размещения объявлений. Самые удачные места, по мнению AdSense, будут показаны в своем формате в виде зеленых прямоугольников.
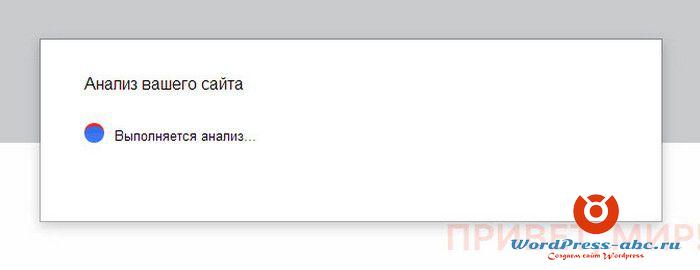
Внимательно читайте, что написано в формах добавления рекламных блоков. Если написано, блок будет добавлен после второго абзаца, а второго абзаца нет, то рекламный блок показан не будет.
Нельзя размещать больше 3 рекламных блоков AdSense на одной странице сайта (Google отменил это ограничение в конце 2016 года). Плагин вам это сделать не позволит. Если разместите больше трех блоков, кнопка «Сохранить и запомнить» работать не будет. Здесь же можно настроить рекламное объявление. В зеленом блоке есть для этого кнопка в виде шестеренки.
Плагин позволяет настроить различный показ объявлений на четырех типах записей:
- Главная страница:
- Отдельная запись;
- Отдельная страница;
- Категория
- Архив.
Для такой настройки есть переключатель в верхнем левом углу. Там же есть переход для просмотра отображения объявлений.
Не забывайте сохраняться.В общем, то все. Плагин настроен и через пару минут объявления покажутся на записях сайта.
©www.wordpress-abc.ru
Другие статьи раздела: Плагины
- Найти и удалить вирус на WordPress плагином Antivirus
- Как перевести URL адреса WordPress из кириллицы в латиницу
- Карта Google maps на WordPress
- Визуальный редактор для виджетов WordPress
- Как бороться со спамом в комментариях WordPress