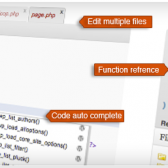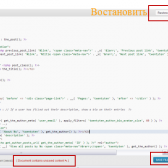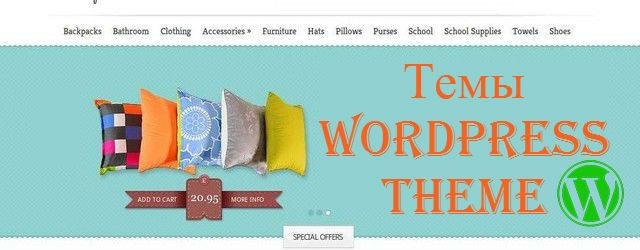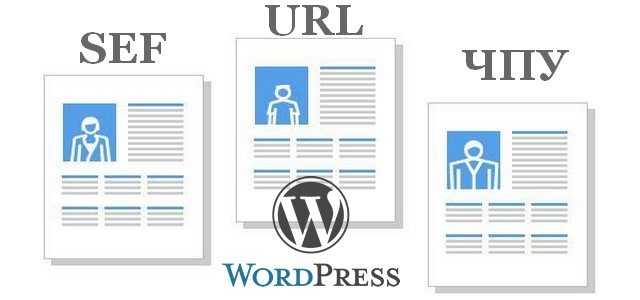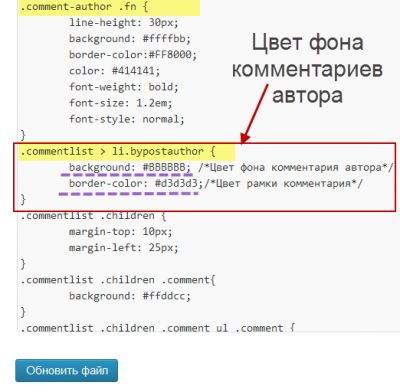От автора
Статье 4 года, но только недавно она почти потеряла актуальность, когда появилась песочника в Редакторе. Об этом в конце статьи.
Зачем нужно безопасное редактирование
Безопасно редактировать файлы wordpress, нужно, чтобы избежать пропадания сайта и изменение его внешнего вида. Научиться безопасному редактированию основная задача начинающего пользователя WordPress. Любое ошибочное изменение любого php и css файла, входящего в шаблон сайта, может привести к ошибкам, исправление которых может стать большой проблемой.
Правила как безопасно редактировать файлы wordpress
В административной панели сайта WordPress есть возможность редактирования файлов шаблона сайта. Войдя, в консоли сайта, на страницу Внешний вид →Редактор, вы непосредственно из административной панели можете редактировать основные файлы шаблона WordPress. Но при редактировании шаблона из административной панели сайта, нужно соблюдать несколько мер безопасности, необходимых для аварийного восстановления сайта.
Делайте периодически резервную копию всего сайта
В пути создания сайта и постоянном его редактировании сделайте своим правилом периодически делать резервную копию сайта. Говоря о резервной копии сайта, нужно отметить, что резервная копия сайта состоит из двух частей. Это сам сайт, включая все каталоги и файлы из корневой папки сайта и копия базы данных в формате SQL. Сделать полную резервную копию сайта можно следующими способами:
- При помощи услуги «Резервное копирование» на своем хостинге;
- Установив один из плагинов резервного копирования wordpress;
- Самостоятельно скачать сайт на свой компьютер и сделать экспорт базы данных из панели phpMyAdmin вашего хостинга.
Приемлемый для вас, способ резервного копирования, вы должны выбрать самостоятельно, попробовав каждый из них.
При первом варианте резервного копирования базы данных будут храниться у вас на сервере, и занимать определенное место вашего места на диске. Чтобы не загружать свое дисковое пространство я, например, не храню больше одной, последней версии резервного копирования у себя на хостинге. Если у вас дефицит свободного места, скачивайте резервную копию к себе на компьютер и храните ее на нем.
При резервном копировании при помощи плагинов резервная копия вашего сайта будет храниться в облачном хранилище на сервере предложенном плагином. Восстанавливается сайт, также обращением к этому плагину. Стоит отметить, что не все плагины резервного копирования имеют функцию восстановления сайта из резервной копии.
И все- таки, самая надежная копия сайта это копия сделанная самостоятельно. При серьезном редактировании сайта и при обновлении SEO плагинов и плагинов безопасности, я всегда делаю самостоятельную копию сайта, как будто собираюсь его перенести на другой хостинг. Для меня это самая надежная резервная копия.
Резервная копия сайта это конечно хорошо, но совсем не рационально, делать каждый раз полную копию сайта при небольшом редактировании одного файла. Поэтому безопасно редактировать файлы wordpress можно более простым способом.
Делайте копию файла, который редактируйте
Это, пожалуй, самый простой способ безопасного редактирования WordPress. Перед тем как изменить, или дополнить код какого-либо файла WordPress , сделайте его копию, сохраните в простом блокноте windows или в любом текстовом редакторе, к которому вы привыкли (например, Notepad++). В случае ошибок редактирования конкретного файла, восстановите только этот файл из его копии и ошибка должна исправиться.
Важно! Не сохраняйте и не редактируйте файлы WordPress при помощи редакторов Microsoft Word. Это приведет к добавлению ненужных кодов и к фатальным ошибкам на сайте при использовании такой копии файла.
Как восстановить сайт после ошибочного редактирования файла
Если после редактирования файла вы видите, что сайт пропал или весь поменялся, просто войдите в редактор и поменяйте отредактированный файл на его резервную копию.
Если после «бурного» редактирования, вы потеряли доступ к административной панели, войдите в каталог сайта через FTP соединение, найдите файл, который редактировали и замените его на резервную копию этого файла сохраненного на компьютере.
Ну и, конечно же, еще один путь восстановления, это воспользоваться резервной копией сайта на сервере хостинга.
Есть еще один способ безопасного редактирования файлов Wordpres. Он отличается простотой и изяществом. Можно воспользоваться плагином WPide. Плагин потерял актуальность с введением внутреннего инструмента проверки редактирования файлов WordPress.
Плагин безопасного редактировании файлов WPide
- Плагин WPide позволял редактировать любой файл из административной панели сайта без создания резервных копий.
- Плагин сам сохраняет файлы в варианте до редактирования. Если вы неудачно изменили код сайта, то можете открыть плагин WPide и восстановить этот файл из архива плагина.
- Плагин WPide имеет свой редактор файлов. Его внешний вид выгодно отличается от внешнего вида редактора WP.
- Редактор плагина WPide имеет классическую подсветку кода, нумерацию строк и подсветку ошибок синтаксиса, таблицу цветов и массу других полезных функций при редактировании файлов WordPress.
Важно! Всегда можно легко восстановить любой файл в виде, который он имел при установке плагина WPide из архива этого плагина, находящегося по адресу (plugins/WPide/backups/..)
Безопасный редактор WordPrss 4.9.
С не помню какой версии, по-моему с WordPress 4.9., сообщество авторов добавило в функционал системы, так называемую “песочницу” безопасного редактирования файлов. Вкратце, система сама проверят ошибки редактирования и сообщает об ошибках админу. Код с ошибками система не пропускает (не сохраняет).
Удобно, не всегда. Покажу как её отключить. В консоли на вкладке “Ваш профиль”, появился чекбокс с отключением подсветки “Отключить подсветку синтаксиса при редактировании кода”. Он отключит подсветку и песочницу.
©www.wordpres-abc.ru
Еще статьи
- Мусорная корзина WordPress
- Восстановить пароль администратора WordPress
- Метки WordPress, как с ними работать
- Оптимизация URL на сайте WordPress
- Изображения, фото и галереи в статьях WordPress