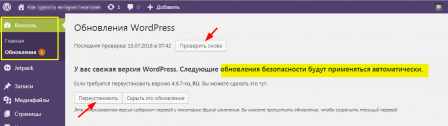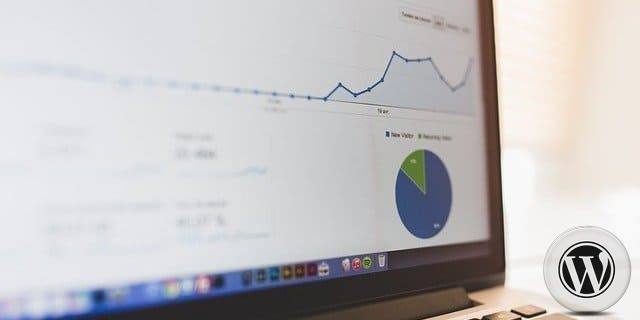Вступление
Вопрос обновления WordPress непосредственно связан с безопасностью сайта. Как правило, каждое обновление системы включает исправление багов безопасности, и своевременное обновление защищает сайт от возможного взлома.
Про обновление WordPress
Если вы посмотрите на версии WoprdPress, то увидите в полной версии три цифры. Например, последняя версия 4.9.7. Обновление любой цифры версии относится к обновлению движка (ядра) WordPress. Всего таких обновления 3 типа:
1. Обновление последней цифры версии, например, 4.9.6 на 4.9.7., называются минорные обновления по название minor релизы этих веток. В этих обновлениях обычно исправляются проблемы уязвимости и баги разработчиков.По умолчанию это обновление включено и проходит в автоматическом режиме. Автоматическое обновление работает с версии 3.7.
2. Обновление второй цифры версии, называются мажорными, от названия major эти релизов. Например, обновление 4.8 на 4.9 является мажорным. При этом обновлении в систему вводится новый функционал, и автоматическое обновление major релизов отключено.Также к мажорным обновлениям относятся смена первой цифры версии, например, 4.9. на 5.0. Тоже по умолчанию отключено.
3. Существует обновление для разработчиков. Называется оно development. Если по каким либо причинам вы поставили себе альфа или бета версию WordPress, обновления development, замучают вас своей периодичностью.Для работы в нормальном режиме, не нужно ставить альфа или бета версии WordPress. Только версии общей доступности.
Обновить версию WordPress из административной панели
Как я уже сказал, мажорные релизы не будут обновляться в автоматическом режиме, так как могут вступить в конфликт, с установленными плагинами сайта.
Обновляются мажорные релизы, например 4.9 на 5.0, только в ручном режиме. Возможно, сделать такое обновление из административной панели. Для этого:
- Войдите в панель своего сайта;
- При выходе мажорного релиза в меню консоль вы увидите значок необходимости обновления;
- На вкладке Консоль>>>Обновить вы увидите сообщение о необходимости обновления;
- Для безопасного обновления обязательно сделайте полную резервную копию сайта. Она может понадобиться на случай конфликта и появления «белого экрана»;
- Чтобы начать обновление нажмите на кнопку «Обновить». Для знакомства с новым релизом служит вторая кнопка с названием мажорной версии;
- После нажатия кнопки система сама обновить релиз.
Эта инструкция несколько не соответствует рекомендованной. Обычно я её использую, так как уверен в качестве и бесконфликтности используемых плагинов. Рекомендованный алгоритм обновления, предполагает отключение всех плагинов сайта после резервного копирования, до начала обновления.
После обновления плагины включаются по одному, что гарантированно выявляет конфликтный плагин новой версии.
Вывод
Я показал, как обновить версию WordPress из административной панели. При соблюдении правил безопасности это не сложно.
Как альтернатива такому простому обновлению, есть вариант ручного обновления по FTP. Если у вас не получается обновлять систему из консоли или вы не можете ставить плагины из консоли, значит у вас проблемы с хостингом. Он неправильно настроен или его нужно поменять. Обновление из консоли должно работать.
©www.wordpress-abc.ru
Еще страницы
- Как редактировать фото в статье
- Как удалить плагин в административной панели WordPress
- Как сделать Меню WordPress сайта
- Все Функции WordPress
- Обратная связь