Вводная часть
Создание сайта дело не одного дня, и часто, для этих целей используют локальный сервер, установленный на домашний компьютер. Не будем останавливаться на преимуществах и минусах этого способа работы, дело вкуса и привычки. Есть факт, что можно создать сайт WordPress на локальном сервере размещенном на своём компьютере.
Что такое локальный сервер
У меня есть возможность показывать скриншоты только операционной системы Windows, поэтому говорить буду только о локальном сервере на Win7.
Локальный сервер это сборка и взаимосвязанная настройка трех программных продуктов, нужных для веб-сайта:
- Сервер HTTPS. Обычно это Apache, реже Nignx.
- Сервер базы данных. Обычно используют MySQL, реже MiraBD.
- Интерпретатор PHP.
Перечислен минимальный набор программ, которые нужны для создания сайта на локальном сервере.
Готовые сборки локальных серверов
Если вы используете заглавные буквы указанных программных продуктов и возглавите этот акроним Windows, то получите общепринятое название локального сервера для Windows: WAMP.
Логично, что сборку WAMP можно собрать самостоятельно, установив и настроив каждый продукт в отдельности. Вопрос,— зачем? Зачем мучиться со слабой сборкой WAMP сервера, если есть готовые локальные сервера с многофункциональными возможностями.
Готовых, популярных WAMP+ сборок около десятка. На русском языке единицы. Я работал с пол дюжиной, в том числе:
- Denwer (Денвер). Русская сборка, авторы которой застряли в прошлом. Отсутствие развитие этого продукта, откровенное неудобство и проблемы переноса готового сайта, опускают этот сервер вниз списка. Установка WordPress на Denwer.
- Open Server. Отличная русская сборка локального сервера с простым и понятным интерфейсом.
- XAMPP. Герой этого поста. Англоязычная очень удобная сборка, имеющая дополнительный облачный сервер.
- AppServ. Англоязычная, развитая сборка удобная в работе.
- WAMPServer. Авторы особо не мудрили с названием, и взяли для своего названия акроним WAMP. Достойная англоговорящая сборка.
Сервер XAMPP установка
Герой этого поста, сервер XAMPP. Не знаю, по каким причинам, но XAMPP удивительным образом заточен по WordPress. У него даже все внутренние инструкции написаны для WordPress.
Качаем XAMPP на родном сайте (https://www.apachefriends.org/ru/download.html). Берем версию с установщиком под ваш win (например, xampp-windows-x64-7.3.17-0-VC15-installer.exe).
Установка осуществляется от имени администратора через 7 окон установщика и не требует пояснений. Более интересен запуск XAMPP.
Как запустить XAMPP
Чтобы полностью запустить XAMPP, запускаем три программы:
- Apache. Для этого нужен свободный порт 80.
- MySQL. Порт 3036.
- FTP. Необязательно, запускается на порту 21.
- Почтовик Mercury запускать необязательно.
Коробочная версия XAMPP настроена на запуск Apache на порту 80.
Запускаем XAMPP из Пуск–Меню;
Попробуем запустить Apache кнопкой Start. Если порт 80 занят, видим сообщение в красном цвете;
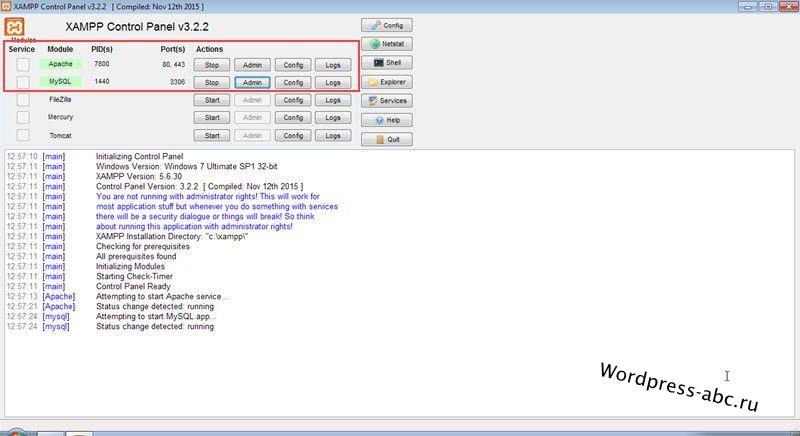
Про освобождение порта 80, рекомендую почитать на форуме XAMPP, тут:
Разработчики XAMPP, не рекомендуют перестраивать XAMPP на запуск на другом порту, например 8080. Последний раз, я освободил 80 порт, отключением службы IIS.
Как проверить запуск XAMPP
Проверить правильный запуск XAMPP достаточно просто. В адрес браузера пишем localhost, и браузер откроет панель локального сервера. Меню управления сервера вверху.
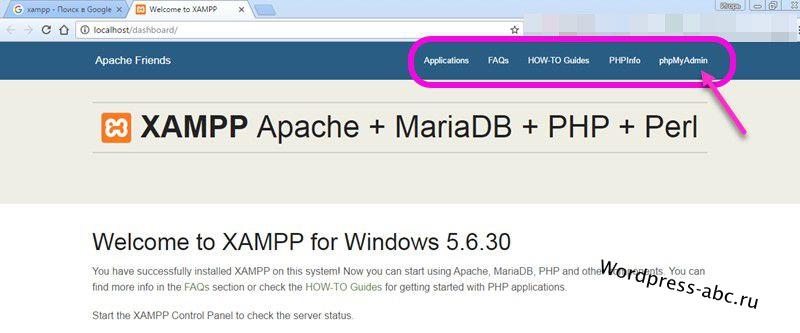
Как установить WordPress на XAMPP по шагам
Установка WordPress на XAMPP не от стандартной установки WordPress на платный хостинг. Для этого:
- Создаем базу данных для сайта;
- Заливам WordPress в catalog сайта;
- Шагаем по окнам установщика.
Как создать базу данных на XAMPP
- Запустите XAMPP. Достаточно Apache и MySQL;
- Пишем localhost в браузере и открываем панель XAMPP;
- Из меню открываем phpmyadmin.
Интерфейс phpmyadmin стандартный, просто создаем базу данных:
- Кнопка «База данных»;
- Следующее окно. Графа «Создать базу данных» пишем её название, любое. Сравнение пропускаем. Кнопка «Создать».
- Этого достаточно, чтобы создать БД локального сайта.
Данные БД фиксируем.
- Название: своё название;
- Имя пользователя: root;
- Пароль: пустой;
- Сервер БД: localhost.
Ставим WordPress на XAMPP
Берем последнюю версию WordPress, https://ru.wordpress.org/. Архив распаковываем.
Содержимое каталога [wordpress] из архива полностью копируем в папку [xampp\htpdocs].
Меняем название каталога [wordpress] на название созданной ранее базы данных.
В каталоге уже локального сайта ищем файл wp-config-sample.php и открываем его в Notepad++.
Пишем в этот файл данные созданной ранее базы данных. Файл сохраняем с новым названием wp-config.php.
Проверяем запуск XAMPP. В адресе браузера пишем localhost/имя_catalogа_сайта. Жмём [Enter].
Видим окна установки WordPress, которые проходим заполняя необходимые поля и формы.
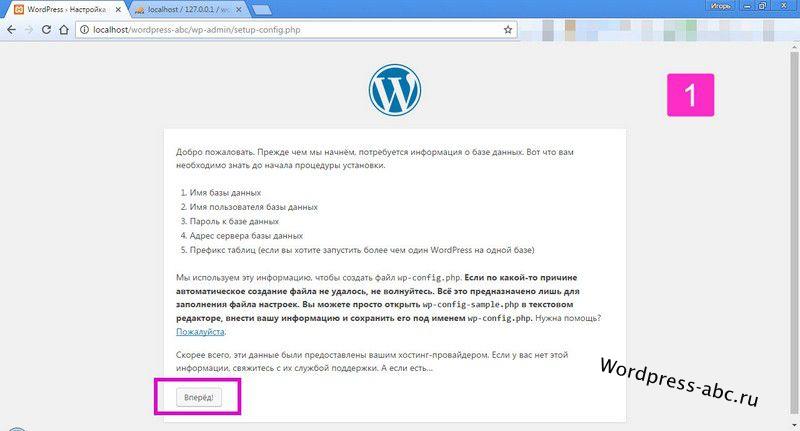
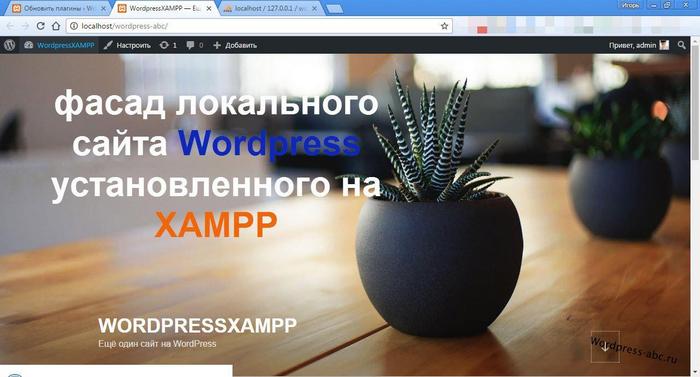
Заключение
Нам удалось установить WordPress на XAMPP. Теперь имеем, доступ в панель управления сайтом и доступ к самому сайту на своём компьютере. Это значить, что можно спокойно работать с сайтом локально и не зависеть от платных хостингах.
©www.wordpress-abc.ru
Еще статьи
- Локальный сервер AMPPS в WAMPP сборке: установка, тестирование, выводы
- OpenServer — платформа для создания локальных сайтов

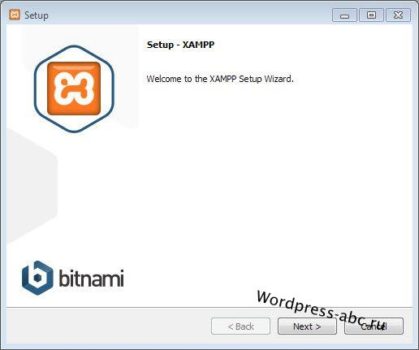
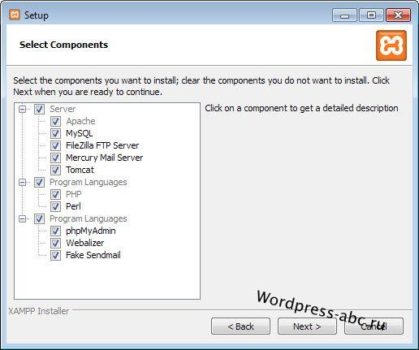
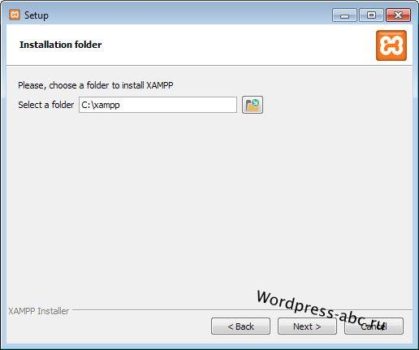
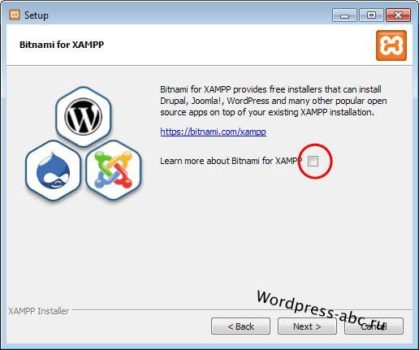
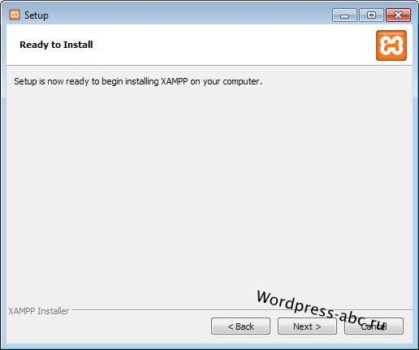
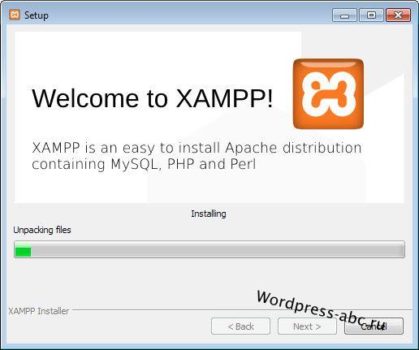
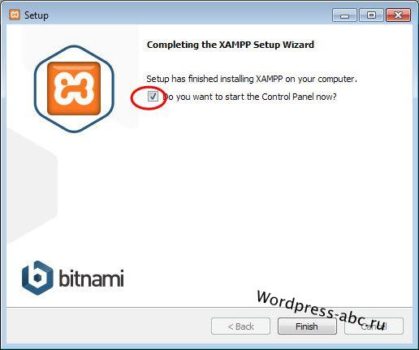
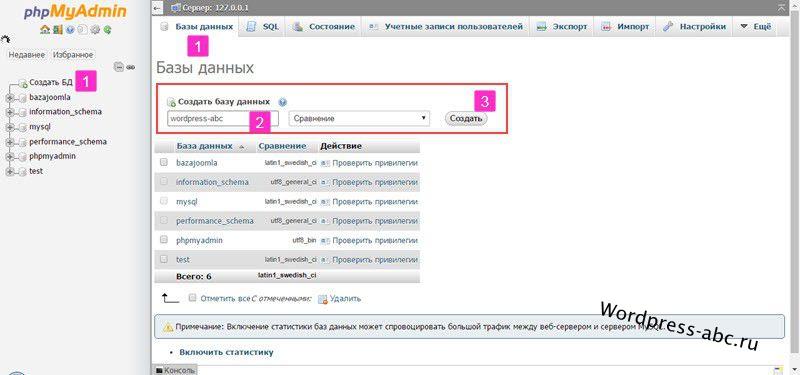
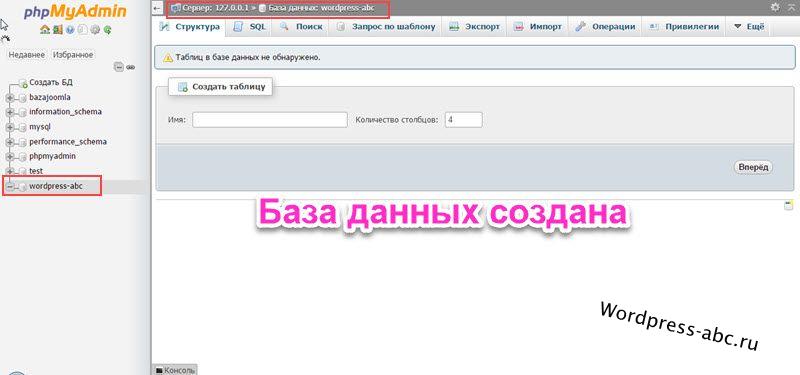
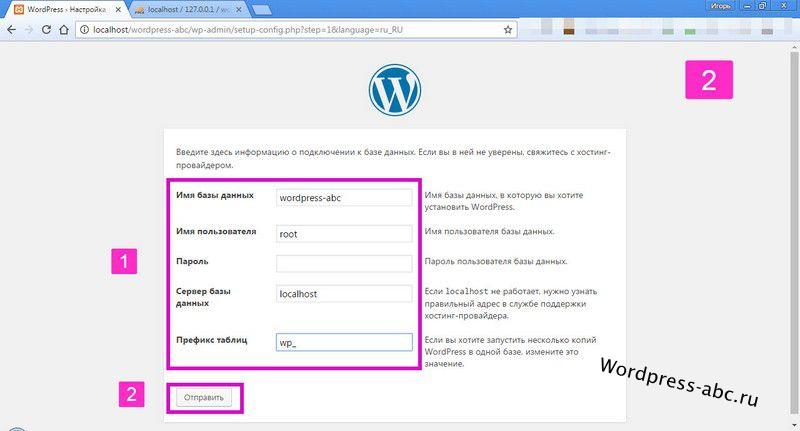
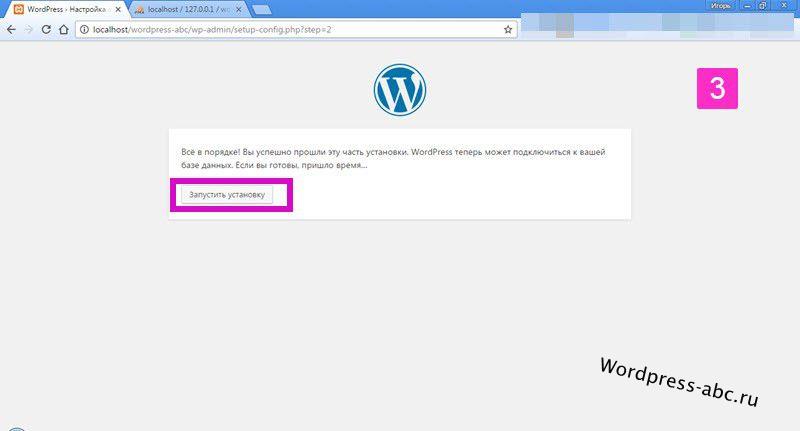
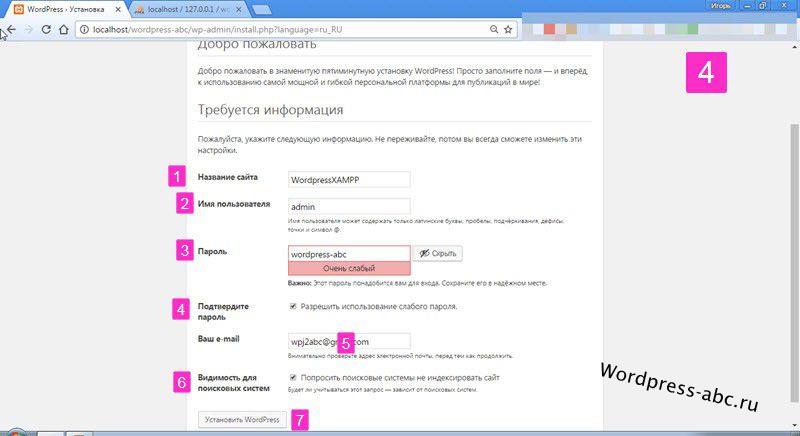
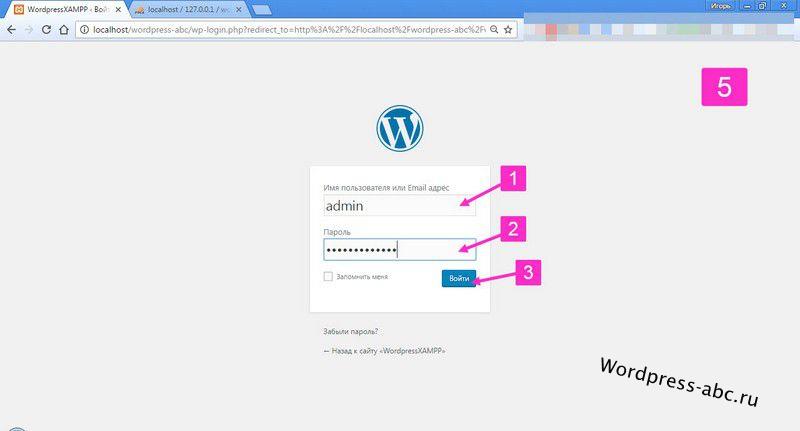





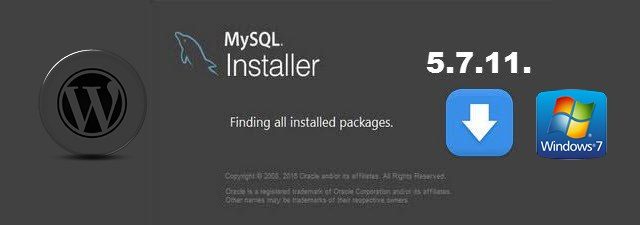
думала что можно использовать любое имя пользователя(естественно прописав в wp-config), а оказывается подходит только root)) долго думала почему не могла войти в админку вордпресса)
Плохая инструкция
Всё ок. Спасибо..
2 Юлия, всё работает с кредами, указанными вами в БД.
Большое спасибо! Всё просто и наглядно )