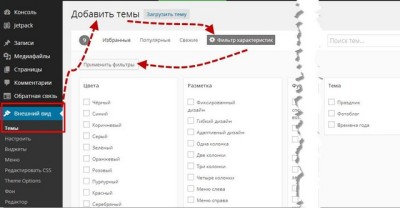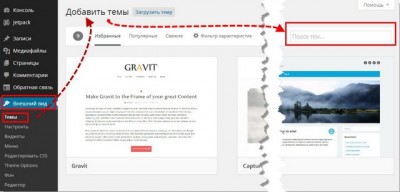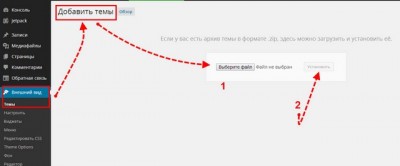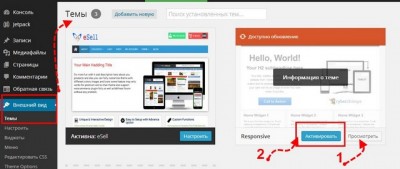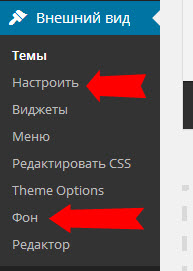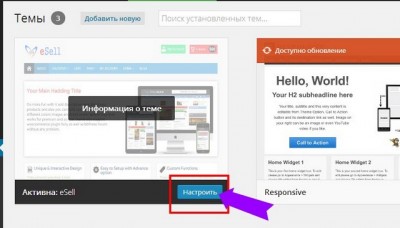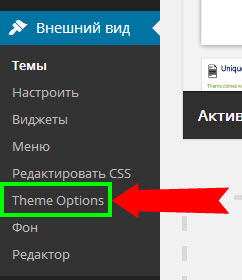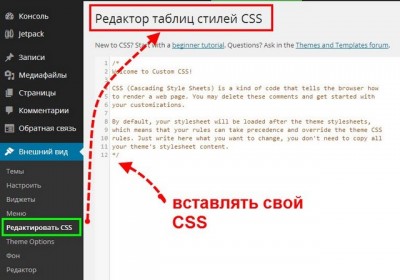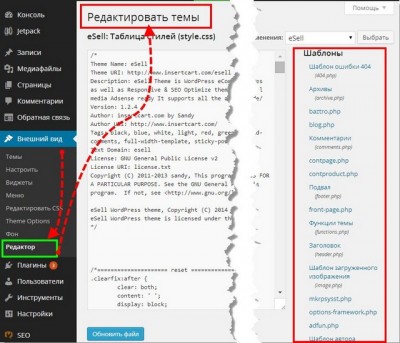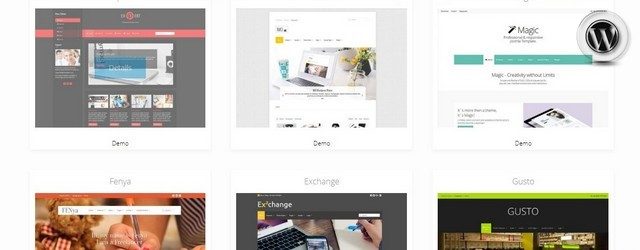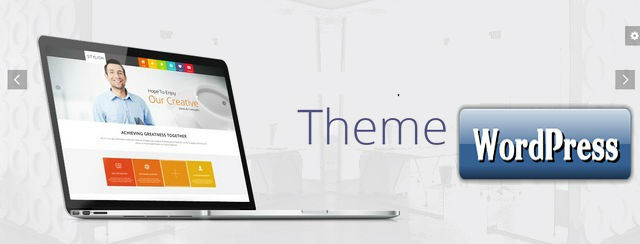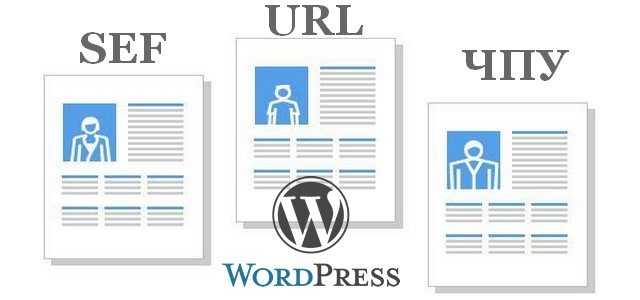Что такое тема WordPress
Тема WordPress для посетителей сайта это его внешний вид. Для системы тема WordPress это набор файлов, которые в позволяют создавать графическое оформление внешнего вида сайта WP.
Включает тема следующие файлы:
- коды php (*.php),
- каскадные таблицы стилей (*.css),
- картинки (*.gif, *.jpg,).
Тема WordPress устроена таким образом, что позволяет менять внешний вид сайта, без изменения кода программного обеспечения сайта. Сайт WordPress может легко менять свою тему, без изменения содержания сайта. Можно сравнить тему WordPressс одеждой для человека. Менять ее можно сколько угодно раз без изменения содержания.
Где найти тему WordPress
После установки WordPress три темы системы уже доступны для использования. Называют эти темы, темами по умолчанию или базовыми темами.
Найти новую тему WordPress можно двумя способами: их панели администрирования сайта или на сторонних сайтах Интернет.
Как найти новую тему WordPress из панели администрирования сайта
Чтобы найти новую тему из панели сайта, у вас должен быть доступ в панель администрирования, где вы должны авторизоваться.
Откройте вкладку Внешний вид→Темы→Добавить новую. На странице «Добавить тему», воспользовавшись фильтрами для поиска тем, поищите новую тему для своего сайта.
Этот вид поиска новых тем может быть эффективным, но не всегда. Более богатый выбор тем WordPress представлен в Интернет. Читать статью: Где скачать шаблон WordPress
Для поиска тем, введите в поиск браузера, «Темы wordpress», «Бесплатные темы WordPress», «Шаблоны WordPress» и т.п.
Найдя нужную тему, скачайте её в ZIP архиве к себе на компьютер. Архив темы лучше распаковать и проверить его содержимое, на безопасность и лишние файлы от автора (описание, инструкция по установке и т.п.). Это текстовые документы, и они не будут мешать работе сайта, но при желании их можно удалить.
Русскоязычные темы, должны содержать файлы RU_ru.mo и RU_ru.po в папке languages скачанной темы.
Как добавить новую тему WordPress
Добавить новую тему WordPress на свой сайт можно двумя способами.
- Из административной панели сайта, через вкладку «Загрузить тему» (Внешний вид→Темы→Добавить темы→Кнопка: Загрузить тему);
- По FTP или панель хостинга (Cpanel, ISPпанель).
На сайте я публиковал подробную статью: Установка и замена шаблона WordPress, в ней подробно описана техническая сторона установки шаблона. Здесь повторяться не буду, дам небольшой совет.
Если вы знаете название приглянувшейся вам темы, можно сделать так.
- Ищете тему в Интернет;
- Копируйте её название и пользуйтесь поиском из панели сайта (Внешний вид→Темы→Поиск);
- Если тема там находится, устанавливаете тему, без активации;
- Установленную, но активированную тему можно “примерить” к сайту. Для это есть кнопка “Посмотреть”. Настройки темы на этой вкладке работают в онлайн режиме.
Активная тема WordPress
На сайт WordPress можно установить несколько тем, но только одна из них будет рабочей. Рабочая тема называется активной, а назначение активной темы, называется активация темы.
Чтобы активировать тему, войдите на вкладку Внешний вид→Темы из панели сайта. Выберете нужную тему из скриншотов, установленных на сайт тем, и нажмите кнопку или появляющеюся ссылку «Активировать» (2). Перед активацией тему можно посмотреть (1).
Активную тему удалить нельзя. Чтобы удалить активную тему, ее нужно сделать неактивной и только потом удалить.
Редактирование темы WordPress
Тема WordPress активированная на сайте, редактируется двумя принципиально разными способами, которые дополняют друг друга.
Редакция темы визуальными инструментами
Для визуального редактирования темы есть системные инструменты настройки темы и инструменты настройки, встроенные в сам шаблон.
Внутренние инструменты настройки темы, находятся на вкладках:
- Внешний вид→Настроить;
- Внешний вид→Фон;
- Внешний вид→Заголовок (может не быть).
Инструменты настройки встроенные в шаблон
Большинство тем, имеют свои встроенные инструменты для настройки и редактирования внешнего вида темы. Они не должны конфликтовать с встроенными настройками тем системы, но имеют преимущество.
Появляется вкладка собственных настроек темы в меню панели «Внешний вид». Обычное название этой вкладки, Theme Options.
Кроме визуального редактирования тем, можно редактировать код темы.
Редактирование кода шаблона
Если у вас, есть опыт работы с кодами php и css, то можно редактировать код темы напрямую.
Важно! Ручное изменение кода темы, делайте с заранее сделанной резервной копией сайта, на случай неудачи.
Ручное редактирование кода будет восстанавливается в исходное состояние, при каждом обновлении темы сайта. Это значит, что после каждого обновления темы вам придётся заново редактировать код.
Избежать этого поможет плагин Jetpack. Функционал Jetpack включает модуль независимого редактора CSS стилей шаблона. В этом редакторе вы можете вводить любые новые коды CSS шаблона, и они не будут «обнуляться» при обновлении шаблона. После активации этой функции Jetpack, в меню «Внешний вид» появляется строка «Редактировать CSS».
Примечание: Перед добавлением своего кода css проверяйте его на ошибки и, по возможности, сжимайте. Эти же операции не помешает сделать с рабочими файлами css тем.
Можно редактировать CSS сайта WordPress напрямую, на вкладке Внешний вид→Редактор→Таблицы CSS. Однако, повторюсь, это редактирование исчезнет после обновления шаблона. Чтобы этого не происходило, есть инструмент использования дочерней темы WordPress.
Дополнения
Развитие системы позволило авторам добавить в настройки своих тем редактирование стилей темы, которые не меняются при обновлении темы.
©www.wordpress-abc.ru
Еще статьи
- Как безопасно редактировать файлы wordpress
- Как изменить размер и расположение миниатюры WordPress
- Перенос сайта с Blogger на WordPress
- Очистить библиотеку медиафайлов WordPress
- Админка WordPress: все про административную панель WordPress сайта