Вступление
Админка WordPress или административная часть сайта WordPress, предназначена для управления содержимым сайта: редактирование статей, смена тем, размещение виджетов, управление медиафайлами, редактирование кода сайта, включая CSS внешнего вида.
Админка WordPress – вход
Все группы пользователей WordPress, кроме подписчиков, могут входить в административную панель сайта. Правда, у каждой группы пользователей, свои допуски к редактированию содржания.
Будем считать, что вы администратор и имеете все права на управление сайтом.
Однако, даже администратор, не может войти в админку WordPress без логина и пароля. Логин и пароль администратора, задается при установке WordPress. Там же, его стоит запомнить.
Стоит отметить, что в админку могут входить и другие пользователи, если им назначена соответствующая роль пользователя. Для разных ролей пользователей внешний вид админики меняется, убираются некоторые функции по управлению. О ролях пользователей подробно в статье Пользователи WordPress: группы и роли пользователей.
Адрес для входа в админку WordPress
URL для входа в незащищенную админку сайта, следующий:
- http://ваш_сайт.ru/wp-login.php или
- http://ваш_сайт.ru/wp-admin/
Как попасть в админку с сайта
Чтобы попасть в административную часть сайта с его лицевой части, нужно на сайте разместить виджет «Мета». Он имеет четыре ссылки: Вход, Регистрация, RSS записей, RSS комментариев, ссылка на WordPress. Три последние ссылки можно убрать. Читать: Редактируем виджет Мета.
Если вы забыли пароль и логин для входа в админку WordPress, дело неприятное, но не «смертельное». Есть несколько вариантов их восстановить.
Как восстановить пароль для входа в админку
Чтобы восстановить пароль администратора для входа в админку, можно воспользоваться одним из трех рекомендованных способов. О них читать в статье: Восстановить пароль администратора WordPress.
Как вспомнить логин администратора
Прежде всего, логин администратора из административной панели сайта изменить нельзя. Для смены имени администратора нужно «идти» в phpMyAdmin. Как поменять имя администратора, я подробно писал в статье: Смена имени пользователя WordPress.
Как поменять пароль для входа в админку WordPress
Если вы вошли в админку и хотите поменять свой пароль администратора, откройте вкладку Пользователи →Ваш профиль. В строках: «Новый пароль» и «Повторите новый пароль», поменяйте пароль для входа в админку. Старый пароль удалите из КЭШа паролей браузера.
Вход в админку WordPress, через акаунт WordPress.com
Можно упростить вход в административную панель сайта, синхронизировав свой акаунт на сайте с акаунтов на WordPress.com. Для синхронизации можно использовать плагин Jetpack. В 33 возможности плагина Jetpack входит модуль авторизации, через аккаунт WordPress.com.
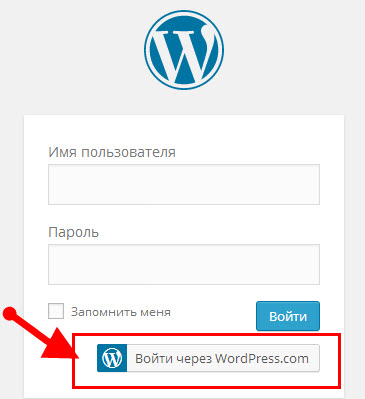
Как уберечь админку WordPress от взлома
Взлом админок WordPress, одно из любимых занятий непонятно кого. Поэтому стоит сразу защитить свою админку WordPressот попыток взлома. Сделать это можно несколькими способами, коснемся нескольких из них. Самый простой способ, установить один из плагинов Captcha. О плагинах капчи статья: 13 Captcha плагины WordPress: плагины для вставки Капчи на сайт
Плагины безопасности WordPress
Установите на систему один из плагинов безопасности wordpress. Почти, во всех плагинах этого типа, есть модуль защиты админки от несанкционированного входа. Защищается админка по-разному: ограничивается количество неправильных попыток входа, меняется и/или шифруется адрес входа в админку и т.п. Подробнее в статьях:
- Взлом аккаунта сайта и хостинга
- 13 Captcha плагины WordPress: плагины для вставки Капчи на сайт
- Уязвимость плагина CF7 Advanced DatePicker
- Вышел релиз безопасности WordPress 4.7.5
- Защита от спама регистрации без Капча
- Новый сервис Gravityscan.com от Wordfence
- Ищем и убираем вредоносный код на WordPress
Посмотрим на содержание админки WordPress.
Что входит в админку wordpress
Меню админки, со всеми ссылками на вкладки управления расположено слева страницы.
Подробно о вкладках управления лучше почитать в подробной статье: Консоль WordPress. А здесь я расскажу, как настроить внешний вид админки.
Настраиваем внешний вид админки WordPress
Настройки внешнего вида админки, находятся вверху страницы на выезжающем экране. Называется она «Настройка экрана» и присутствует на каждой вкладке админки, со своими элементами настроек.
Посмотрим, как он меняет внешний вид админки на примере Консоли – главной страницы админки.
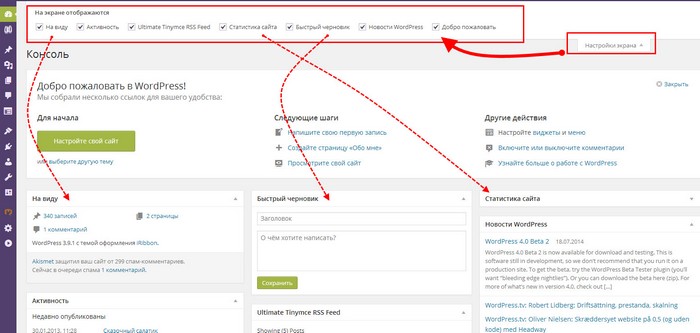
Открываем «Настройки экрана» и в нужных чекбоксах ставим галочки. Отмеченные модули консоли появляются на странице консоли. Все просто. Количество модулей будет увеличиваться по мере установки новых плагинов.
Вывод
Дизайн админки WordPress со временем меняется. Недавно добавились новые цветовые гаммы (они на вкладке Пользовате–Ваш профиль), но принципиально она остается неизменной. Это левая панель консоли и верхнее техническое меню.
©www.wordpress-abc.ru
Другие статьи раздела: Администрирование WordPress
- Как безопасно редактировать файлы wordpress
- Тема WordPress, поиск, установка, настройка
- Страницы WordPress: всё про страницы WordPress
- Очистить библиотеку медиафайлов WordPress
- Рубрики WordPress: назначение и управление рубриками WordPress
- Перенос сайта с Blogger на WordPress
- Восстановить пароль администратора WordPress

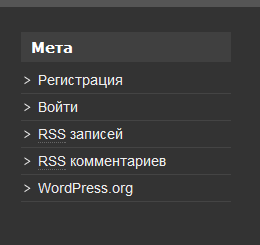
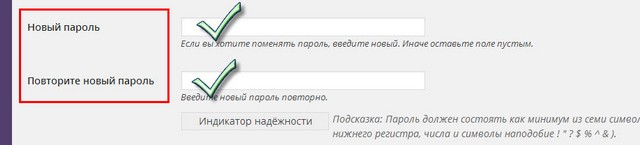





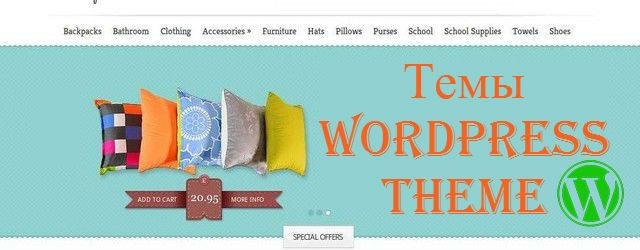
Не могу найти как добавить в настройки экрана модуль All in One SEO Pack описание заголовок и т.д. раньше был ниже редактора сейчас вообще пропал куда то
Подскажите, есть ли полный курс для обуения администратора вордпресс? (Надо научить человека, но времени заниматься с ним нет)